Excelでよく使うのに忘れる「条件付き書式で行の特定セルの書式を変えること」の備忘録

エクセルを使っていてどうしても忘れてしまう事があります。
それは「条件付き書式で行の特定の場所の書式を変えること」です。
僕自身の備忘録ですが、誰かのお役にも立つかもしれないので、せっかくだから記事にします。
「条件付き書式で行の特定の場所の書式を変えること」とは?
これ、僕の勝手な言い回しなので上手く伝わらないかもしれません。なので具体例を。
まったく意味のない表ですが・・・サンプルです。

この表でいうと…
商品が「ペン」だった場合、その行にあるB店とC店のセルだけを書式変更したいと思います。上記の例では「C3」と「C5」、「D3」と「D5」セルが対象です。
以下のようにしたいという事ですね。
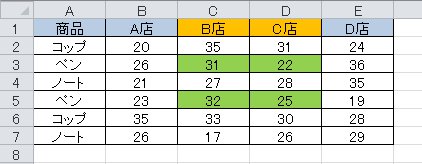
つまり
「ペン」の行の「B店」と「C店」のセルのみ書式を変える。
事が目的です。
1.書式を変えたいセルを選択しておく
書式を変えたい範囲ですが…
どの行に「ペン」が入るかわかりませんので、その可能性のある2行目から7行目のB店とC店の列になりますから「C2:D7」となります。
この範囲を選択状態にしておきます。
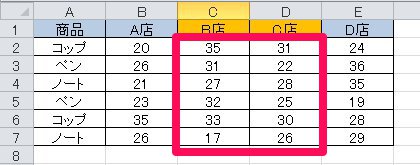
(1行目は項目ですし、B店とC店のみが対象なのでこうなります)
2.条件付き書式から新しいルールをクリックする
条件付き書式をクリックする
「ホーム」→「スタイル」グループから「条件付き書式」をクリックします。
「新しいルール」をクリックします。
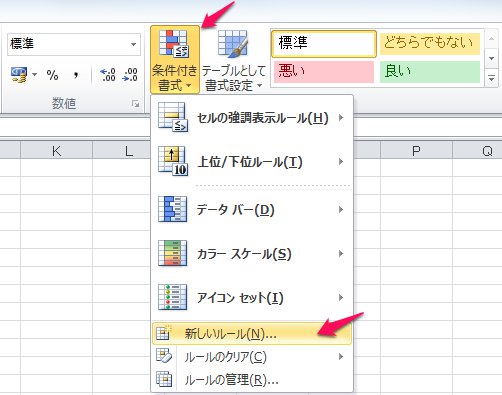
3.新しいルールを設定する
新しいルールをクリックして、「数式を使用して、書式設定するセルを決定」を選択すると以下の画面が表示されます。

数式の設定
「次の数式を満たす場合に値を書式設定」の下の空欄にカーソルを移動し、「=」を入力します。その後、「商品が何か?」を判断する基準となるA2セルをクリックします。
「=$A$2」となります。
すぐ後に「=”ペン”」と入力し、「=$A$2="ペン”」としてください。
ただ、このままでは「A2」セルが絶対参照になってしまいます。
3行目ではA3を。5行目ではA5を参照してほしいので、以下のように修正します。「=$A$2="ペン”」の赤$を消して「=$A2="ペン”」

書式はご自由に変更してください。
これで以下のようになったのではないでしょうか?
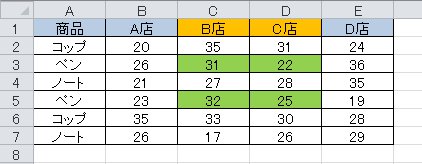
どうしても忘れてしまう「条件付き書式」
どうしても忘れてしまうのが最初の「範囲選択」なんですよね。
便利な機能なのでぜひとも覚えておきたいのですが、なんだか忘れてしまうんです(笑)
まれに僕のような方もいるかもしれないので、よければ参考にしてくださいね。
また、「ここ違うよ」なんてことがありましたら、お知らせいただければ嬉しいです。
